本文共 5755 字,大约阅读时间需要 19 分钟。
本节书摘来自异步社区《SolidWorks 2017中文版机械设计从入门到精通》一书中的第2章,第2.2节,作者: 赵罘 , 杨晓晋 , 赵楠 更多章节内容可以访问云栖社区“异步社区”公众号查看。
2.2 草图命令
2.2.1 绘制点
点在模型中只起参考作用,不影响三维建模的外形,执行【点】命令后,在绘图区域中的任何位置都可以绘制点。1.属性设置
单击【草图】工具栏上拉伸(点)按钮,或选择【工具】|【草图绘制实体】|【点】菜单命令,打开的【点】属性管理器,如图2-6所示。下面具体介绍一下各参数的设置。(1)现有几何关系
几何关系:显示草图绘制过程中自动推理或使用【添加几何关系】命令手工生成的几何关系,当在列表中选择一个几何关系时,在图形区域中的标注被高亮显示。
信息:显示所选草图实体的状态,通常有欠定义、完全定义等。(2)添加几何关系列表中显示的是可以添加的几何关系,单击需要的选项即可添加。单击常用的几何关系为固定几何关系。
(3)参数
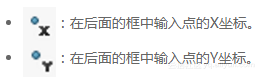
(2)选择【工具】|【草图绘制实体】|【点】菜单命令,或者单击【草图】工具栏上的【点】按钮,光标变为【点】光标。
(3)在绘图区域需要绘制点的位置单击鼠标左键,确认绘制点的位置,此时绘制点命令继续处于激活位置,可以继续绘制点。
(4)单击鼠标右键,弹出图2-7所示的快捷菜单,选择【选择】命令,或者单击选择【草图】工具栏上的【退出草图】按钮,退出草图绘制状态。
下面具体介绍一下各参数的设置。
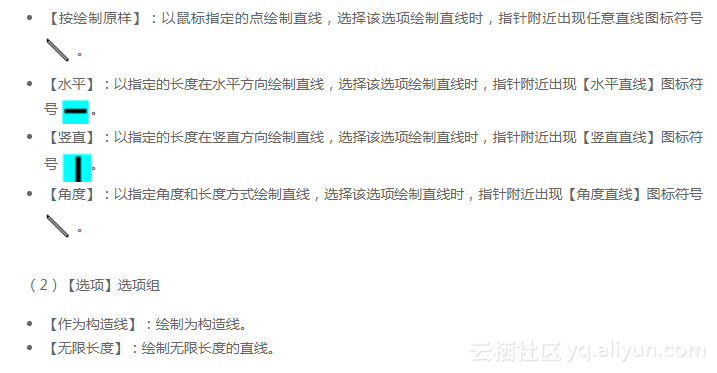
直线通常有两种绘制方式,即拖动式和单击式。拖动式是在绘制直线的起点按住鼠标左键开始拖动,直到直线终点放开;单击式是在绘制直线的起点单击,然后在直线终点单击。
2.2.3 绘制中心线
单击【草图】工具栏上(中心线)按钮,或选择【工具】|【草图绘制实体】|【中心线】菜单命令,打开【插入线条】属性管理器。中心线各参数的设置与直线相同,只是在【选项】选项组中将默认勾选【作为构造线】选项。绘制中心线命令的操作方法如下。
(1)在草图绘制状态下,选择【工具】|【草图绘制实体】|【中心线】菜单命令,或者单击【草图】工具栏上的【中心线】按钮,绘制中心线。
(2)在绘图区域单击确定中心线的起点1,然后移动鼠标指针到图中合适的位置,图中的中心线为竖直直线,当指针附近出现符号时,即表示绘制竖直中心线,单击确定中心线的终点2。
(3)在绘图区域单击鼠标右键,选择快捷菜单中的【选择】选项,退出中心线的绘制。
2.2.4 绘制圆
单击【草图】工具栏上【圆】按钮,或选择【工具】|【草图绘制实体】|【圆】菜单命令,打开【圆】属性管理器。圆的绘制方式有中心圆和周边圆两种,当以某一种方式绘制圆以后,【圆】属性管理器如图2-9所示。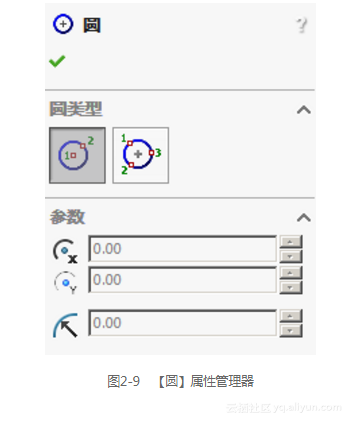
1.属性设置
下面具体介绍一下各参数的设置。(1)【圆类型】选项组
(2)其他选项组和参数组可以参考直线进行设置。
2.绘制中心圆的操作方法
(1)在草图绘制状态下,选择【工具】|【草图绘制实体】|【圆】菜单命令,或者单击【草图】工具栏上的【圆】按钮,开始绘制圆。(2)在【圆类型】选项组中,单击选择【绘制基于中心的圆】按钮,在绘图区域中合适的位置单击鼠标左键确定圆的圆心,如图2-10所示。
(3)移动鼠标拖出一个圆,然后单击鼠标左键,确定圆的半径,如图2-11所示。
(4)单击【圆】属性管理器中的【确定】按钮,完成圆的绘制,结果如图2-12所示。
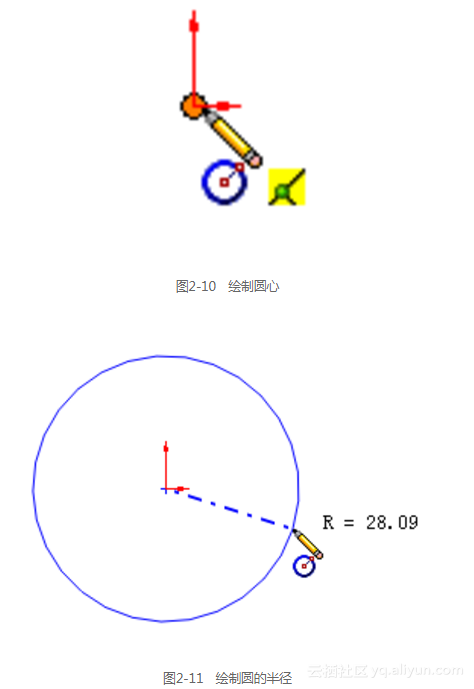
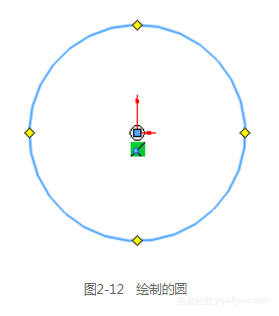
3.绘制周边圆的操作方法
(1)在草图绘制状态下,选择【工具】|【草图绘制实体】|【圆】菜单命令,或者单击【草图】工具栏上的【圆】按钮,开始绘制圆。(2)在【圆类型】选项组中,单击选择【绘制基于周边的圆】按钮,在绘图区域中合适的位置单击确定圆上一点,如图2-13所示。
(3)拖动鼠标指针到绘图区域中合适的位置,单击确定周边上的另一点,如图2-14所示。
(4)继续拖动鼠标指针到绘图区域中合适的位置,单击确定周边上的第三点,如图2-15所示。
(5)单击【圆】属性管理器中的【确定】按钮,完成圆的绘制。
2.2.5 绘制圆弧
单击【草图】工具栏上的【圆心/起/终点画弧】按钮,或【切线弧】按钮,或【3点圆弧】按钮,或选择【工具】|【草图绘制实体】|【圆心/起/终点画弧】、【切线弧】或【三点圆弧】菜单命令,打开【圆弧】属性管理器,如图2-16所示。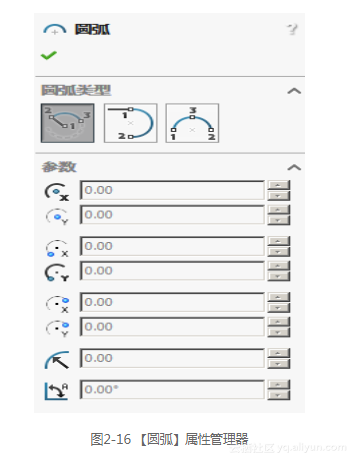
1.属性设置
下面具体介绍一下各参数的设置。(1)【圆弧类型】选项组
(2)【参数】选项组可以参考前面介绍的方式进行设置。
2.绘制圆心/起/终点画弧的操作方法
(1)在草图绘制状态下,选择【工具】|【草图绘制实体】|【圆心/起/终点画弧】菜单命令,或者单击【草图】工具栏上的(圆心/起/终点画弧)按钮,开始绘制圆弧。(2)在绘图区域单击,确定圆弧的圆心,如图2-17所示。
(3)在绘图区域合适的位置单击,确定圆弧的起点,如图2-18所示。
(4)在绘图区域合适的位置单击,确定圆弧的终点,如图2-19所示。
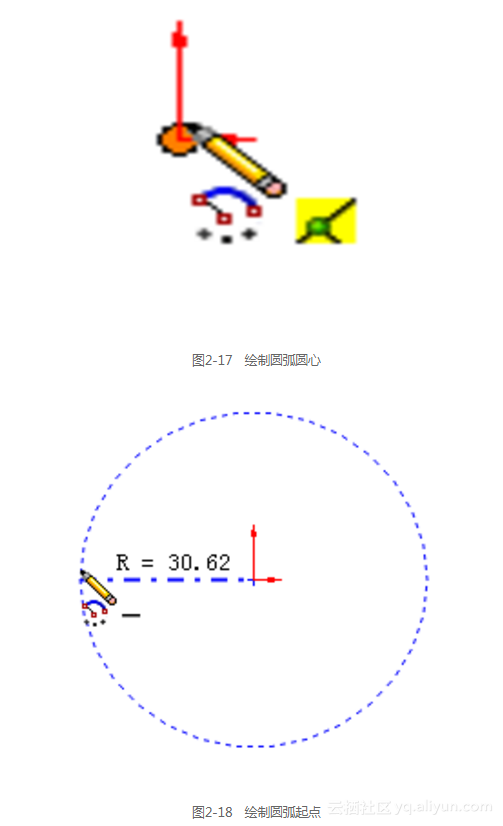
(5)单击【圆弧】属性管理器中的【确定】按钮,完成圆弧的绘制。
3.绘制切线弧的操作方法
(1)在草图绘制状态下,选择【工具】|【草图绘制实体】|【切线弧】菜单命令,或者单击【草图】工具栏上的【切线弧】按钮,开始绘制切线弧,此时指针变为形状。(2)在已经存在草图实体的端点处单击,本例以选择图2-20中直线的右端为切线弧的起点。

(3)拖动鼠标指针到绘图区域中合适的位置确定切线弧的终点,单击确认。
(4)单击左侧【圆弧】属性管理器中的【确定】按钮,完成切线弧的绘制。
4.绘制3点圆弧的操作方法
(1)在草图绘制状态下,选择【工具】|【草图绘制实体】|【三点圆弧】菜单命令,或者单击【草图】工具栏上的【3点圆弧】按钮,开始绘制圆弧,此时指针变为形状。(2)在绘图区域单击鼠标,确定圆弧的起点,如图2-21所示。
(3)拖动鼠标指针到绘图区域中合适的位置,单击确认圆弧终点的位置,如图2-22所示。
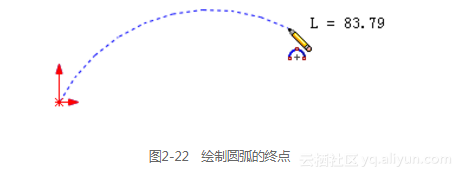
(4)拖动鼠标指针到绘图区域中合适的位置,单击确认圆弧中点的位置,如图2-23所示。
(5)单击【圆弧】属性管理器中的【确定】按钮,完成三点圆弧的绘制。
2.2.6 绘制矩形
单击【草图】工具栏上【矩形】按钮,或选择【工具】|【草图绘制实体】|【矩形】菜单命令,打开【矩形】属性管理器,如图2-24所示。矩形类型有5种类型,分别是:边角矩形、中心矩形、3点边角矩形、3点中心矩形和平行四边形。1.属性设置
(1)【矩形类型】选项组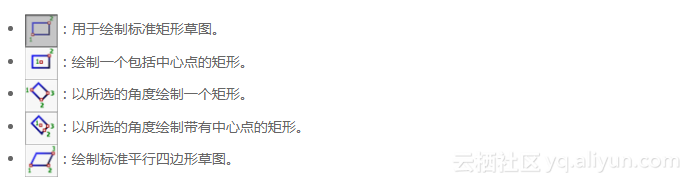
(2)【参数】设置组
X、Y坐标成组出现用于设置绘制矩形的4个点的坐标。
2.绘制矩形的操作方法
(1)选择【工具】|【草图绘制实体】|【矩形】菜单命令,或者单击【草图】工具栏上的 【矩形】按钮,此时鼠标变为形状。(2)在系统弹出的【矩形】属性管理器的【矩形类型】选项组中选择绘制矩形的类型。
(3)在绘图区域中根据选择的矩形类型绘制矩形。
(4)单击【矩形】属性管理器中的【确定】按钮,完成矩形的绘制。
2.2.7 绘制多边形
【多边形】命令用于绘制数量为3到40之间的等边多边形,单击【草图】工具栏上【多边形】按钮,或选择【工具】|【草图绘制实体】|【多边形】菜单命令,打开【多边形】属性管理器,如图2-25所示。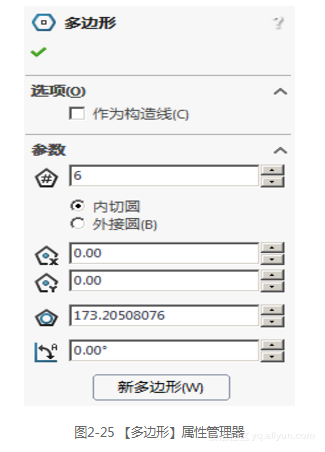
1.属性设置
(1)【选项】设置组作为构造线:勾选该选项,生成的多边形将作为构造线,取消勾选将为实体草图。
(2)【参数】设置组
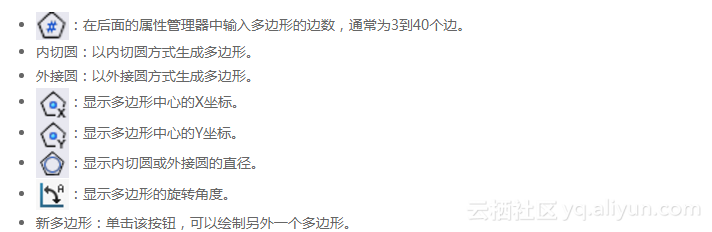
新多边形:单击该按钮,可以绘制另外一个多边形。
2.绘制多边形的操作方法(1)在草图绘制状态下,选择【工具】|【草图绘制实体】|【多边形】菜单命令,或者单击【草图】工具栏上的【多边形】按钮,此时鼠标变为形状。(2)在【多边形】属性管理器中的【参数】设置组中,设置多边形的边数,选择是内切圆模式还是外接圆模式。
(3)在绘图区域单击鼠标左键,确定多边形的中心,拖动鼠标,在合适的位置单击鼠标左键,确定多边形的形状。
(4)在【参数】设置组中,设置多边形的圆心、圆直径及选择角度。
(5)如果继续绘制另一个多边形,单击属性管理器中的【新多边形】按钮,然后重复上述步骤,即可绘制一个新的多边形。
(6)单击【多边形】属性管理器中的【确定】按钮,完成多边形的绘制。
2.2.8 绘制椭圆与部分椭圆
椭圆是由中心点、长轴长度与短轴长度确定的,三者缺一不可。单击【草图】工具栏上【椭圆】按钮,或选择【工具】|【草图绘制实体】|【椭圆】菜单命令,即可绘制椭圆,【椭圆】属性管理器如图2-26所示。绘制椭圆的操作方法如下所述。
(1)在草图绘制状态下,选择【工具】|【草图绘制实体】|【椭圆】菜单命令,或者单击【草图】工具栏上的【椭圆】按钮,此时鼠标变为形状。
(2)在绘图区域合适的位置单击鼠标左键,确定椭圆的中心。
(3)拖动鼠标,在鼠标附近会显示椭圆的长半轴R和短半轴r。在图中合适的位置单击鼠标左键,确定椭圆的长半轴R。
(4)继续拖动鼠标,在图中合适的位置单击鼠标左键,确定椭圆的短半轴r。
(5)在【椭圆】属性管理器中,根据设计需要对其中心坐标,以及长半轴和短半轴的大小进行修改。
(6)单击【椭圆】属性管理器中的【确定】按钮,完成椭圆的绘制。
2.2.9 绘制抛物线
单击【草图】工具栏上【抛物线】按钮,或选择【工具】|【草图绘制实体】|【抛物线】菜单命令,即可绘制抛物线。【抛物线】属性管理器如图2-27所示。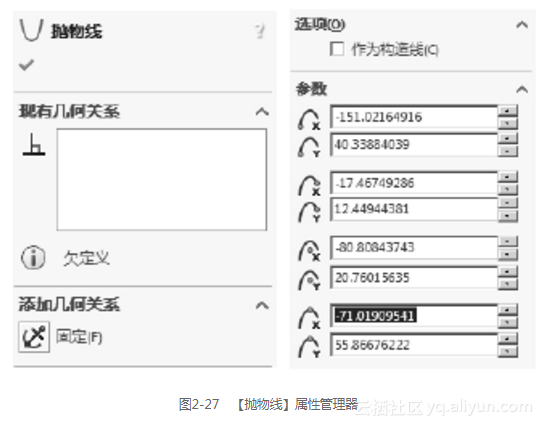
绘制抛物线的操作方法如下所述。
(1)在草图绘制状态下,选择【工具】|【草图绘制实体】|【抛物线】菜单命令,或者单击【草图】工具栏上的【抛物线】按钮,此时鼠标变为形状。
(2)在绘图区域中合适的位置单击鼠标左键,确定抛物线的焦点。
(3)继续拖动鼠标,在图中合适的位置单击鼠标左键,确定抛物线的焦距。
(4)继续拖动鼠标,在图中合适的位置单击鼠标左键,确定抛物线的起点。
(5)继续拖动鼠标,在图中合适的位置单击鼠标左键,确定抛物线的终点,此时出现【抛物线】属性管理器,根据设计需要修改属性管理器中抛物线的参数。
(6)单击【抛物线】属性管理器中的【确定】按钮,完成抛物线的绘制。
2.2.10 绘制草图文字
草图文字可以添加在任何连续曲线或边线组中,包括由直线、圆弧或样条曲线组成的圆或轮廓,可以执行拉伸或者剪切操作,文字可以插入。单击【草图】工具栏上【文字】按钮,或选择【工具】|【草图绘制实体】|【文字】菜单命令,弹出图2-28所示的【草图文字】属性管理器,即可绘制草图文字。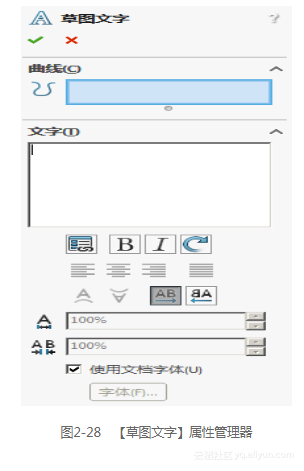
1.属性设置
下面具体介绍一下各参数的设置。2.绘制草图文字的操作方法
(1)利用【工具】|【草图绘制实体】|【文字】菜单命令,或者单击【草图】工具栏上的【文字】按钮,此时指针变为形状,弹出【草图文字】属性管理器。(2)在绘图区域中选择一条边线、曲线、草图或草图线段,作为绘制文字草图的定位线,此时所选择的边线出现在【草图文字】属性管理器中的【曲线】选择框中。
(3)在【草图文字】属性管理器中的文字框中输入要添加的文字。此时,添加的文字出现在绘图区域曲线上。
(4)如果系统默认的字体不满足设计需要,取消勾选属性管理器中的【使用文档字体】复选框,然后单击【字体】按钮,在弹出的【选择字体】对话框中设置字体的属性。
(5)设置好字体属性后,单击【选择字体】对话框中的【确定】按钮,然后单击【草图文字】属性管理器中的【确定】按钮,完成草图文字的绘制。
转载地址:http://tswva.baihongyu.com/